Faculty Manual
Introduction
This guide is a walk-through of the CPET software for instructors. CPET needs to be run alongside Moodle.
Contents
Download Instructions
Every faculty member who will use CPET needs to download a CPET installer, which depends on your preferred browser (i.e. Mozilla, Firefox, or Internet Explorer). You can download the appropriate installer using the link above.
Startup
User Preferences
There are three different user preferences: CPET server location, CPET server port number, and supported Moodle server locations (i.e. moodle.stolaf.edu, www.cs.stolaf.edu/projects/cpet/local/moodle). The information for these settings will be released later when we finalize the project. The user preferences system is a bit different between Internet Explorer and Mozilla. Procedures for modifying the user preferences in each platform is documented below.
- Internet Explorer
-
You may view and modify the user preferences by clicking on the
balloon icon on the toolbar. This will run a different program
with fields for changing user preferences. Here is a
screenshot of the CPET Helper program to implement user prefereces
for CPET. The entries for the user preferences in the screenshot
are the default entries when the software is installed, and
shouldn't need to be changed for use on the St. Olaf campus.
However, should this software be used elsewhere, all preferences
must change.

- Mozilla
- These instructions will reference the screenshot below
- Address of CPET server: This address should be set by default to connect to the CPET server at arachne.cs.stolaf.edu. If you have been given a different address than what appears, you may enter it into the dialogue box.
- Port number of CPET server: This should be set by default to 39801. You may change this number by typing in a new number.
- CPET enabling of websites: This list specifies for which websites your browser will activate CPET capabilities. By default, this should be set to moodle.stolaf.edu for Moodle version 1.3.2. To delete a website from this list, right-click on the website you wish to remove, and left-click on the delete button.
- Add a new site: You may add additional sites by entering in a new address in box 4a, selecting "Moodle_1_3_2" from the dropdown menu in 4b, and clicking the "add" button to the right.
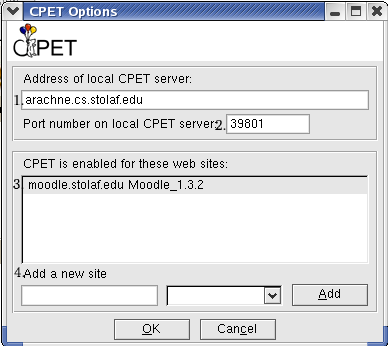
Server Confirmation
After the CPET software is installed, it will automatically run when a user (student or faculty) visits a CPET-enabled web site (Moodle, in our case). For example, if you are browsing news websites, CPET will not be running. However, if you navigate to a supported Moodle site (e.g. moodle.stolaf.edu), CPET will run. If there are problems with the CPET server, a message box will appear to notify you of the problem. If this happens, please contact cpet@stolaf.edu as soon as possible so that we may fix the problem. This will happen for both the Internet Explorer and Mozilla installations. If you don't see anything indicating a problem with the CPET server, than assume there are no problems and proceed with your business.
Quiz Authoring
This portion of the user manual assumes that a faculty member is familiar with Moodle and knows how to author quizzes and add questions to quizzes. If this is not the case, please refer to the Moodle user guide.
Question Categories
The way faculty members create quizzes does not change. However, the way in which questions are created does change. First, CPET questions must be the "short answer" type in order to work properly. One suggestion would be to create a question category entitled "CPET" to keep your CPET questions separate from others to avoid confusion.
Question Authoring
Let's assume you have just chosen to create a new short answer question with the intent to create a CPET question. Give the question name as you would any other question (something descriptive of the question's content). Simply enter the actual question as you would any other question (e.g. "Enter the Scheme expression which returns the sum of 7 and 3").
Next, specify the answer to this question. To specify answers to CPET questions, the literal answer must be followed by a space, three colons, another space, and an asterisk. So, if the question was to write a Scheme expression which returned the sum of 7 and 3, then the answer must be specified as "10 ::: *". Then, select a grade percentage and save changes to the question. Then, save changes to this question.
In order to enable this question as a CPET question you must open the question for editing again. (The CPET team realizes that this is a major inconvenience and there are plans to fix this issue). There will be more content on the question page now. For the entry "Use CPET receptacle", choose the appropriate receptacle from the drop-down menu (current choices are Scheme and C++). If this field is left blank, the CPET server will not evaluate your students' submissions, so it is essential to select the appropriate receptacle type.
If some receptacle code (Scheme or C++) needs to be evaluated before
or after a student's response, enter that code in the "Text to insert
before a student's response" or "Text to insert after a student's
response" fields. This would be used when a faculty member wants to
check the correctness of a function created by a student. For
example, if the question was to write a function which inserted an
x
to the right of every occurrence of an a in a Scheme list, then a
professor may want to insert a call to the function written by the
student to ensure its correctness. In this case, the code
(insert-right 'a 'x '(b a n a n a) should be inserted in the "Text
to insert after a student's response" field. Similarly, if a faculty
member wanted to provide a student with some sort of pre-defined
function, they would insert the code for that function in the "Text to
insert before a student's response" field. Finally, hit the save
changes button to finalize this CPET question.
Lastly, add the newly created question to a prepared quiz. You may add any number of CPET questions to a quiz as long as they were created in the same fashion as described above.
Modifying Questions
Modify a CPET question as you would any other question. It is simple to turn a CPET question into a non-CPET question, and vice versa. Simply make the appropriate selection in the "Choose receptacle type" field. The professor doesn't need to make any additional changes. The installed software takes care of the processing of these changes.
Taking a Quiz
To see instructions for taking a quiz, see the student user manual. It may be helpful to see these instructions to familiarize yourself with the quiz taking process.
Bugs
This software is not perfect yet. We would appreciate hearing about any bugs you may encounter with normal use. If you notice something not working properly, please let us know via email at cpet@stolaf.edu with a short description of the problem. A screenshot would also be helpful, if that's possible.
