Student Manual
Introduction
This document is a guide for students using CPET. It provides a walkthrough for setting user preferences and using the CPET software alongside Moodle.
Contents
Download Instructions
Every student who will use CPET needs to download a CPET installer, which depends on your browser. You can download the appropriate installer using the link above.
Instructions for Use
User Preferences
There are three different user preferences: CPET server location, CPET
server port number, and supported Moodle server locations
(i.e. moodle.stolaf.edu,
www.cs.stolaf.edu/projects/cpet/local/moodle). The information for
these settings will be released later when we finalize the project.
The user preferences system is a bit different between Internet
Explorer and Mozilla. Procedures for modifying the user preferences
in each platform is documented below.
- Internet Explorer
-
You may view and modify the user preferences by clicking on the
balloon icon on the toolbar. This will run a different program
with fields for changing user preferences. Your professor will
give you instructions for filling out these fields. Here is a
screenshot of the CPET Helper program to implement user preferences
for CPET.

- Mozilla
- These instructions will reference the screenshot below
- Address of CPET server: This address should be set by default to connect to the CPET server at arachne.cs.stolaf.edu. If you have been given a different address than what appears, you may enter it into the dialogue box.
- Port number of CPET server: This should be set by default to 39801. You may change this number by typing in a new number.
- CPET enabling of websites: This list specifies for which websites your browser will activate CPET capabilities. By default, this should be set to moodle.stolaf.edu for Moodle version 1.3.2. To delete a website from this list, right-click on the website you wish to remove, and left-click on the delete button.
- Add a new site: You may add additional sites by entering in a new address in box 4a, selecting "Moodle_1_3_2" from the dropdown menu in 4b, and clicking the "add" button to the right.
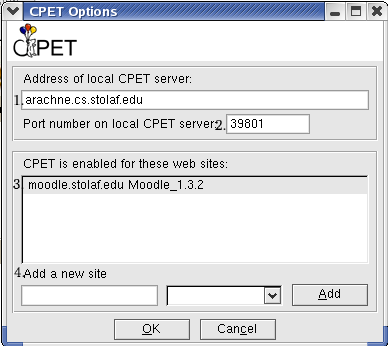
Taking Quizzes
CPET runs transparently after installing. In fact, you will practically forget that it's even there after changing the user preferences to our specifications. When you take a quiz that includes a CPET question, simply enter the code which answers the question. CPET will take care of the rest without you seeing the details. However, you will not be able to see the return value from the code you entered.
Bugs
This software is not perfect yet. We would appreciate hearing about any bugs you may encounter with normal use. If you notice something not working properly, please let us know via email at cpet@stolaf.edu with a short description of the problem. A screenshot would also be helpful, if that's possible.
